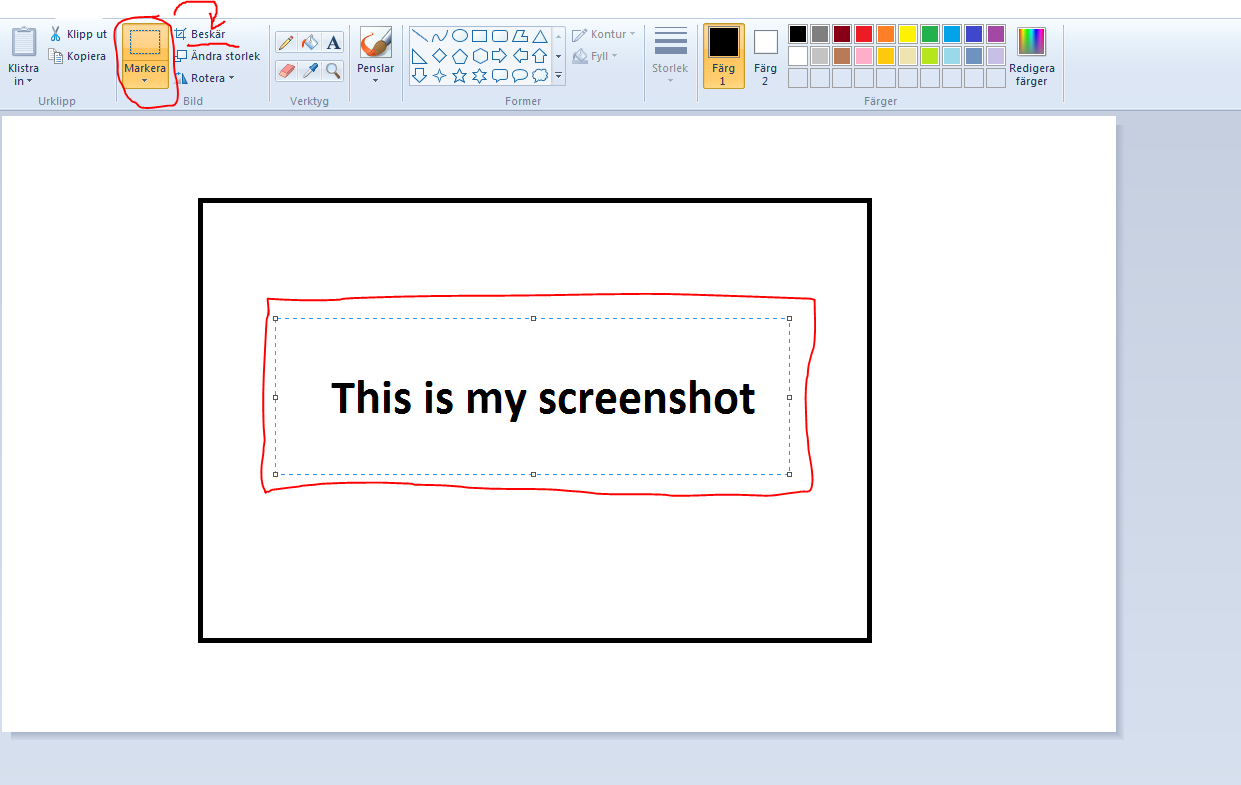Dagligen i mitt arbete finns där ett behov av att spara ned screenshots, om så bara för mig själv för framtida kom-ihåg, eller för att dela med kollegor, chef, uppdragsgivare eller annat.
Screenshot via Prt sc (printscreen) knappen på tangentbordet och Paint i Windows
I början var min go-to då att använda ”Prt sc”-knappen på tangentbordet för att ta en screenshot.
Pro Tip: Håll nere Alt-knappen samtidigt som du tar din screenshot/skärmdump för att begränsa screenshotten till din enstaka aktiva skärm – om din setup har flera skärmar!
Och därefter klistra in i Microsoft Paint (Windows) för att sen antingen spara direkt, eller använda Paints beskärningsverktyg för att begränsa vad som syns på screenshotten.
Rensa bort känsligt material från skärmdump / screenshot
Ibland vill man ju kanske inte exponera alla sina flikar i t ex. ett webbläsarfönster man har uppe, eller undvika exponera filer på skrivbordet i bakgrunden, eller liknande.
Privacy är underskattat i dagens samhälle, men bör tas på allvar, när man nu väl har en möjlighet. Alla behöver inte veta allting.
Ibland kan det även fokusera budskapet att använda markeringsverktyg för att cirkla in det man vill motpart ska fokusera på, och rensa bort ”klutter” från det man delar för att få ett fokuserat budskap.
Alternativt sätt att öppna Microsoft Paint i Windows
Ett annat tips om ni inte har Microsoft Paint fäst i aktivitetsfältet (startbaren) nere på er Windows-dator så kan man alltid öppna sökrutan och skriva in ”mspaint” likaså för att söka upp programmets körbara fil för att öppna Microsoft Paint :)